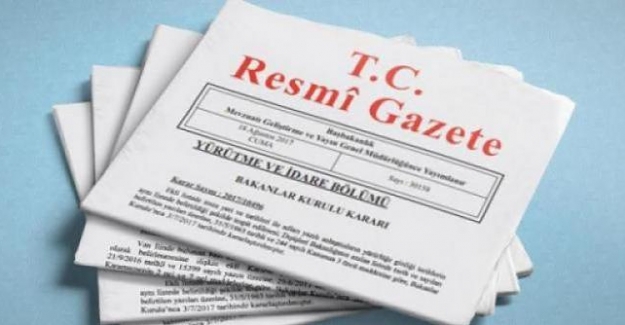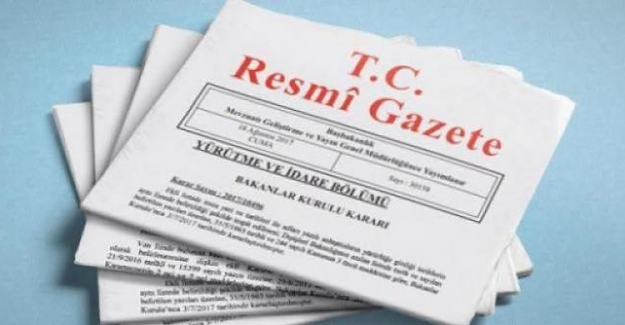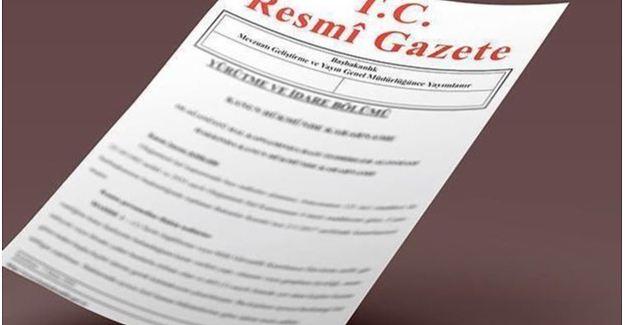Genel Müdür Mehmet Nezir GÜL imzalı resmi yazıda ''2023 Eğitim Vizyon Belgesi çerçevesinde Genel Müdürlüğümüzün ve bağlı okul/kurumların kurumsal yapılarının, yürüttükleri faaliyetlerin ve karşılaştıkları sorunların sistematik bir şekilde görülmesi, raporlaştırılması ve okul/kurumların merkez teşkilatın yanı sıra birbirleri ile olan bağının güçlendirilmesi amacıyla Genel Müdürlüğümüzce OKİS (Okul Kurum İzleme Sistemi) hazırlanmıştır.
Bu kapsamda Genel Müdürlüğümüze bağlı okul/kurumların “orgmizleme.meb.gov.tr” adresinden OKİS’e giriş yaparak Ek’te yer alan kullanım kılavuzu yardımıyla okul/kurumlarına ilişkin bilgileri 03.09.2021 mesai bitimine kadar tamamlamaları hususunda, gereğini rica ederim.'' denilmiştir.
Milli Eğitim Bakanlığı Özel Eğitim ve Rehberlik Hizmetleri Genel Müdürlüğü tarafından OKİS (Okul Kurum İzleme Sistemi) Kullanım Kılavuzu yayınlandı.
1. GENEL BİLGİ
Özel Eğitim ve Rehberlik Hizmetleri Genel Müdürlüğü ve Genel Müdürlüğe bağlı okul/kurumların kurumsal yapılarının, yürüttükleri faaliyetlerin ve karşılaştıkları sorunların sistematik bir şekilde görülmesi, raporlaştırılması ve kurumların merkez teşkilat ile bağlarının güçlendirilmesi amacıyla Özel Eğitim ve Rehberlik Hizmetleri Genel Müdürlüğü İzleme Sistemi hazırlanmıştır.
Sistem içerisinde Özel Eğitim ve Rehberlik Hizmetleri Genel Müdürlüğüne bağlı daire başkanlıkları ve okul/kurumlar hakkında detaylı takip sistemi oluşturulmuştur. Bu kapsamda daire başkanlıklarının ve okul/kurumların planladıkları ve yürüttükleri projeler ile var olan çalışmalara ilişkin ayrıntılı izleme faaliyeti yürütülmektedir.
Faaliyet takiplerinin yanı sıra Özel Eğitim ve Rehberlik Hizmetleri Genel Müdürlüğü tarafından yapılacak olan ihtiyaç analizi, anket ve veri toplama çalışmalarına ilişkin tüm işlemler sistem üzerinden gerçekleştirilmektedir.
2. İZLEME SİSTEMİ
2.1. İzleme Sistemine Giriş
İzleme sistemine http://orgmizleme.meb.gov.tr/ adresinden ulaşılmaktadır.
Giriş sayfasında yer alan “GİRİŞ” bölümünden okul/kurumlar, kurum kodları ve Genel Müdürlük tarafından tanımlanan şifreleri ile giriş yapabilmektedir.
2.2. Anasayfa
İzleme sistemine giriş yapıldıktan sonra “Anasayfa” açılmaktadır. Anasayfada sol kısımda menü, sağ üst kısımda aktif anketler ve değerli projeler alanları, sağ alt kısımda ise yazılar yer almaktadır.
Sağ üst kısımda yer alan aktif anketler ve değerli projeler bölümleri aktif olan anketlerin ve seçilmiş projelerin duyurulduğu bölümlerdir.
Sağ alt kısımda yer alan yazılar bölümü sistem üzerinden gönderilen anket, duyuru ve bilgilendirme yazılarının gösterildiği bölümdür. Bu bölümden sistem üzerinden gönderilen yazılar takip edilebilmektedir. Aynı yazılara menüde yer alan yazılar bölümünden de ulaşılabilmektedir.
2.3. Yazılar
Bu bölümde Genel Müdürlük tarafından sistem üzerinden gönderilen yazılar ve sistem güncellemelerine ilişkin duyurular yer almaktadır. Menüdeki “Yazılar” bölümünde yer alan “Gelen Yazılar” sayfasında sistem üzerinden gönderilen tüm yazılar görülebilmektedir.
Gelen yazılardan okumak istediğiniz yazıya tıkladığınızda yazının tamamını görebilirsiniz.
Bilgilendirme ve duyurulardan haberdar olabilmek için bu bölümün düzenli olarak kontrol edilmesi önem taşımaktadır.
2.4. Kurumlar
Bu bölümde okul/kurumlara ilişkin bilgiler ve görseller yer almaktadır. Menüdeki “Kurumlar” bölümünde “Kurum Bilgileri Düzenle”, “Kurum Kadrosu Düzenle”, “Kurum Öğrenci Bilgileri”, “Kurum Atölye Bilgileri”, “Kurum Atölye Görselleri”, “Etkinlik Ekle”, “Etkinlik Düzenle” ve “Kurum Görüntüle” sayfaları yer almaktadır.
2.4.1. Kurum Bilgileri Düzenle
Kurum Bilgileri Düzenle sayfası 3 alandan oluşmaktadır. İlk alan kurum kodu, kurum adı, kurumun adresi ve iletişim bilgilerinin yer aldığı alandır.
Kuruma ait kurum tipi, kurum kodu ve kurum adının yer aldığı alandaki bilgileri kontrol ediniz. Hatalı bilgi olması durumunda herhangi bir değişiklik yapmayınız ve hatalı bilgileri sistem yöneticisine bildiriniz.
Adres bilgileri alanında kademeli olarak il, ilçe, bölge, mahalle, cadde/sokak, dış kapı ve iç kapı seçimi yaparak kurum adresinizi oluşturunuz.
Bu alanda yer alan son kısım iletişim bilgileri kısmıdır. Bu kısımda okul/kurumunuza ait güncel iletişim bilgilerini yazmanız gerekmektedir. Okul/kurum internet adresini yazarken “.meb.k12.tr” kısmından önceki kısmı yazmanız gerekmektedir. Örneğin okul/kurum internet adresi “http://igdirbilsem.meb.k12.tr” ise boş kısma yalnızca “igdirbilsem” yazılacaktır.
Kurum Bilgileri Düzenle sayfasındaki bir diğer alan da diğer bilgiler alanıdır. Bu alanda okul/kuruma ait fiziki yapı, donanım ve istatistiki bilgilere dair ifadeler yer almaktadır. Burada yer alan ifadeleri okul/kurumunuza uygun şekilde eksiksiz olarak doldurmanız gerekmektedir.
Ortak kullanımı olan okul/kurumlar ve bir binada birden fazla kademede eğitim veren okullar için bu bilgiler her bir okul/kurum için ayrı ayrı doldurulacaktır. Bu durumda istenen bilgilerde bilginin yanına “(ortak kullanım)” şeklinde not düşülecektir.
Kurum Bilgileri Düzenle sayfasındaki bir diğer alan da logo ve fotoğraflar alanıdır. Bu alana okul/kuruma ait istenilen fotoğraflar yüklenmelidir. Varsa kurumunuza ait logoyu ve belirtilen alanların farklı açılardan fotoğraflarını yükleyiniz. Fotoğraf yükleme alanı için boyut sınırı 5 MB olarak belirlenmiştir. Belirtilen alanlara fotoğrafları boyutlarını küçülterek yüklemek size kolaylık sağlayacaktır.
2.4.2. Kurum Kadrosu Düzenle
Kurum Kadrosu Düzenle sayfasında her bir branş için alan kadrolu, görevlendirme ve ders ücreti karşılığı derse giren olacak şekilde 3 sütundan oluşmaktadır. Burada branşlara ve uygun sütuna personel isimleri yazılarak kurum kadrosu oluşturulacaktır.
Aynı kutu içerisine birden fazla personel ismi yazılması durumunda isimlerin virgülle ayrılması gerekmektedir. Okul/kurumunuzdaki personele uygun branşın yer almaması durumunda sistem yöneticisi ile iletişime geçerek gerekli güncellemelerin yapılmasını sağlayabilirsiniz.
2.4.3. Kurum Öğrenci Bilgileri
Kurum Öğrenci Bilgileri sayfasında her bir sınıf düzeyinde öğrenci sayıları erkek, kız ve toplam öğrenci sayısı olarak ifade edilmektedir. Bilim ve sanat merkezleri dışındaki tüm okul/kurum öğrenci sayıları cinsiyete göre sınıf bazlı olarak bu alanlara girilecektir.
Bilim ve sanat merkezlerinde öğrenci sayıları cinsiyete göre program bazlı olarak girilecektir. Sınıf listesinin alt kısımda bilim ve sanat merkezlerine ait programlar yer almaktadır.
Girmiş olduğunuz öğrenci sayıları otomatik olarak toplanmakta ve en alt kısımda belirtilmektedir. Burada yer alan toplam sayıları ile girmiş olduğunuz öğrenci sayılarının doğruluğunu kontrol edebilirsiniz.
2.4.4. Kurum Atölye Bilgileri
Kurum Atölye Bilgileri sayfasına okul/kuruma ait atölye bilgileri girilecektir. Eklemek istediğiniz atölye türünün yanındaki “Atölye Ekle” butonuna tıklayınız. Eklemek istediğiniz atölye sistemde bulunmuyorsa sistem yöneticisi ile iletişime geçerek gerekli güncellemelerin yapılmasını sağlayabilirsiniz.
Atölye Ekle butonuna tıkladığınızda atölyeye ait bilgiler sorulmaktadır. Burada atölyenin kaç yılında ve kim tarafından yapıldığını seçiniz. Okul/kurumdaki tüm atölyeler için bu işlemi ayrı ayrı yapınız ve tamamladıktan sonra Kaydet butonuna tıklayınız.
2.4.5. Kurum Atölye Görselleri
Kurum Atölye Görselleri sayfasına okul/kurumda bulunan atölye fotoğrafları yüklenecektir. Bu sayfada Kurum Atölye Bilgileri sayfasından eklenen atölyelere uygun olarak fotoğraflar istenilmektedir. İstenilen fotoğrafları uygun şekilde yükleyiniz. Fotoğraf yükleme alanı için boyut sınırı 5 MB olarak belirlenmiştir. Belirtilen alanlara fotoğrafları boyutlarını küçülterek yüklemek size kolaylık sağlayacaktır.
2.4.6. Etkinlik Ekle
Etkinlik Ekle sayfasında okul/kurum tarafından gerçekleştirilmiş ve okul/kurum internet sitesinde duyurulmuş etkinlikler girilecektir. Burada yer alan forma etkinlik adı, etkinliğe dair kısa açıklama, etkinliğin duyurulduğu okul internet sitesi bağlantısı ve etkinlik tarihi girilerek etkinlik ekle butonuna tıklanacaktır.
2.4.7. Etkinlik Düzenle
Etkinlik Düzenle sayfasında etkinlik ekle sayfasından eklenen etkinlikler yer almaktadır. Burada yer alan listede etkinliklerin bağlantısı kontrol edilebilir, etkinlikler düzenlenebilir veya silinebilir.
2.4.8. Kurum Görüntüle
Kurum Görüntüle sayfası okul/kuruma ait tüm bilgilerin toplu olarak görülebildiği sayfadır. Kuruma ait fotoğraflar, projeler, patentler, kadro bilgileri, iletişim bilgileri ve istatistiki bilgiler bu sayfada toplu olarak yer almaktadır. Sisteme girmiş olduğunuz tüm bilgileri ve fotoğrafları bu sayfada toplu olarak görebilirsiniz.
2.5. Projeler ve Patentler
Bu bölümde okul/kurumlara ilişkin proje ve patent bilgileri yer almaktadır. Menüdeki “Projeler ve Patentler” bölümünde “Proje-Patent Ekle”, “Proje Düzenle”, “Proje Hareket Ekle”, “Proje Hareketleri”, “Patent Düzenle”, “Öğrenci Portföyü”, “Öğretmen Portföyü”, “Proje Listesi (Kurum Bazlı)” ve “Patent Listesi (Kurum Bazlı)”sayfaları yer almaktadır.
2.5.1. Proje-Patent Ekle
Proje-Patent Ekle sayfasından okul/kuruma ait proje ve patent bilgileri girilmektedir.
2.5.1.1. Proje Ekle
Proje eklemek için “Tip” kısmından “Proje”yi seçiniz. Ardından “Proje Alanı” kısmından projenize uygun alanı seçiniz. Bu kısımda projenize uygun alan bulunmuyorsa sistem yöneticisi ile iletişime geçerek bu alanın güncellenmesini sağlayabilirsiniz.
“Yarışma” kısmından projenin hangi çalışma kapsamında hazırlandığını seçiniz. Bu kısımda da projenize uygun çalışma kapsamı bulunmuyorsa sistem yöneticisi ile iletişime geçerek bu alanın güncellenmesini sağlayabilirsiniz. Proje adını ve proje hakkında kısa bir açıklamayı yazarak ilk kısmı tamamlayınız.
Projenizin başlangıç ve bitiş tarihi ile bütçeyi (net değilse tahminî bütçeyi) ilgili yerlere yazınız.
“Danışmanlar” kısmına projeyi yürüten danışman öğretmenlerin isimlerini yazınız.
Birden fazla öğretmen olması durumunda isimleri virgül kullanarak yazınız. “Öğrenciler” kısmına projede görevli öğrencilerin isimlerini aralarında virgül kullanarak yazınız. Bu alanları doldururken grup adı ya da genel bir ifade kullanmayınız. Bu alanlarda öğrenci ve öğretmen isimlerini açık bir şekilde yazınız.
“Görsel” kısmından projeye ait varsa görsel yükleyiniz. “Proje Durumu” kısmından da projenin son durumunu seçiniz.
“Proje Planı” kısmında proje adımlarını oluşturunuz ve her bir adım için adım ismini, adımın planlanan başlangıç ve bitiş tarihi ile adımın bitiş durumunu ifade ediniz. Bu kısım proje sürecinin takibi için önem taşımaktadır.
2.5.1.2. Patent Ekle
Patent eklemek için “Tip” kısmından “Patent”i seçiniz. Ardından “Adı” ve “Patent No” alanlarını doldurunuz. “Patent Durumu” kısmından patent durumunuza uygun ifadeyi seçiniz.
“Açıklaması” kısmına patente ait kısa bir açıklama yazınız. Ardından patent için gerekli olan bütçeyi “Bütçe” kısmına yazınız. “Danışmanlar” kısmına patent sürecindeki danışman öğretmenlerin isimlerini yazınız. Birden fazla öğretmen olması durumunda isimleri virgül kullanarak yazınız. “Öğrenciler” kısmına patent sürecinde görevli öğrencilerin isimlerini aralarında virgül kullanarak yazınız. Bu alanları doldururken grup adı ya da genel bir ifade kullanmayınız. Bu alanlarda öğrenci ve öğretmen isimlerini açık bir şekilde yazınız. “Görsel” kısmından patente ait varsa görsel yükleyiniz.
2.5.2. Proje Düzenle
Proje Düzenle sayfasında daha önce Proje-Patent Ekle sayfasından girmiş olduğunuz projeleri proje adına göre aratıp bularak düzenleyebilirsiniz.
Projeyi adına göre aratıp sağ kısımda yer alan listeden istediğiniz projeye tıkladığınızda proje düzenleme sayfası karşınıza çıkacaktır. Proje düzenleme sayfasında proje eklerken doldurduğunuz tüm adımları düzenleyebilirsiniz. Buna ek olarak proje sonuçlandıysa en alt kısımda yer alan “Proje Raporu” ve “Sonuç Açıklaması” kısımları doldurabilirsiniz. Böylece daha sonra proje sonucuna ve proje raporuna ulaşabilirsiniz.
2.5.3. Proje Hareketi Ekle
Proje Hareketi Ekle sayfasından daha önce Proje-Patent Ekle sayfasından girmiş olduğunuz projeleri proje adına göre aratıp bularak ilgili projeye ilişkin hareketleri ekleyebilirsiniz.
Projeyi adına göre aratıp sağ kısımda yer alan listeden istediğiniz projeye tıkladığınızda proje hareketi ekle sayfası karşınıza çıkacaktır. Bu sayfadan projeye ilişkin gelişmelerin girişini yapabilirsiniz. Böylece proje süreci daha anlaşılır ve adım adım takip edilmiş olacaktır.
Proje hareketi ekle sayfasında sırasıyla ilgili projeye ilişkin hareket başlığını, harekete ilişkin açıklamayı girmeniz, varsa harekete ilişkin fotoğrafları yüklemeniz ve daha sonra proje takibi konusunda işinizi kolaylaştıracak dosyalar varsa onları yüklemeniz gerekmektedir.
Böylece proje hareketine dair tüm bilgi ve belgeler toplu şekilde yer alacaktır. Ayrıca bu sayfa üzerinde girdiğiniz proje hareketleri Genel Müdürlük takip sayfalarında da yer alacağından önem taşımaktadır.
2.5.4. Proje Hareketleri
Proje Hareketleri sayfasında daha önce Proje Hareket Ekle sayfasından girmiş olduğunuz proje hareketleri listelenmektedir. Girmiş olduğunuz hareketleri buradan takip edebilirsiniz.
2.5.5. Patent Düzenle
Patent Düzenle sayfasında daha önce Proje-Patent Ekle sayfasından girmiş olduğunuz patentleri patent adına göre aratıp bularak düzenleyebilirsiniz.
Patent adına göre aratıp sağ kısımda yer alan listeden istediğiniz patente tıkladığınızda patent düzenleme sayfası karşınıza çıkacaktır. Patent düzenleme sayfasında patent eklerken doldurduğunuz tüm adımları düzenleyebilirsiniz.
2.5.6. Öğrenci Portföyü
Öğrenci Portföyü sayfasında daha önce proje ve patent çalışmalarında girmiş olduğunuz görevli öğrencilerin bilgileri listelenmektedir. Bu sayfadan okul/kurumda hangi öğrencilerin hangi proje/patent çalışmalarında görev aldığını görebilirsiniz. Öğrenci bilgilerine öğrenci adını aratarak ulaşabilirsiniz.
2.5.7. Öğretmen Portföyü
Öğretmen Portföyü sayfasında daha önce proje ve patent çalışmalarında girmiş olduğunuz danışman öğretmenlerin bilgileri listelenmektedir. Bu sayfadan okul/kurumda hangi öğretmenlerin hangi proje/patent çalışmalarına danışmanlık yaptığını görebilirsiniz. Öğretmen bilgilerine öğretmen adını aratarak ulaşabilirsiniz.
2.5.8. Proje Listesi (Kurum Bazlı)
Proje Listesi (Kurum Bazlı) sayfası sisteme girilen okul/kuruma ait tüm projelerin listelendiği sayfadır. Okul/kurumunuza ait projeleri bu sayfadan takip edebilirsiniz.
2.5.9. Patent Listesi (Kurum Bazlı)
Patent Listesi (Kurum Bazlı) sayfası sisteme girilen okul/kuruma ait tüm patentlerin listelendiği sayfadır. Okul/kurumunuza ait patentleri bu sayfadan takip edebilirsiniz.
2.6. Kullanıcı Bilgilerim
Bu bölümde kullanıcıya ilişkin bilgileri yer almaktadır. Menüdeki “Kullanıcı Bilgilerim” bölümünde “Bilgilerimi Düzenle” ve “Şifremi Değiştir” sayfaları yer almaktadır.
2.6.1. Bilgilerimi Düzenle
Bilgilerimi Düzenle sayfası kurum yetkilisine ilişkin bilgilerin yer aldığı ve düzenlendiği bölümdür. Bu bölümden kurum yetkilisinin adı ve soyadı düzenlenebilmektedir.
Kurum yetkilisi olarak ad ve soyad kısımlarında varsa değişiklikleri gerçekleştiriniz ve telefon ile e-posta adresi bilgilerinizi güncel şekilde yazınız. Merkez teşkilat ile kurum yetkilisi iletişimi açısından bu kısmın güncel tutulması önem taşımaktadır. Ayrıca kurum no kısmı yetkilisi olduğunuz kurumun kurum kodu olmalıdır. Burada bir yanlışlık olması durumunda sistem yöneticisi ile irtibata geçerek bu kısmın güncellenmesini sağlayabilirsiniz.
2.6.2. Bilgilerimi Düzenle
Şifremi Değiştir sayfası kullanıcının şifresini değiştirebileceği bölümdür. Bu bölümü kullanarak şifrenizi değiştirebilirsiniz. Güvenliğiniz açısından şifrenizi belirli aralıklarla değiştirmeniz tavsiye edilmektedir.


 Cüzlerin (Arapça-Türkçe) Okunuşu
Cüzlerin (Arapça-Türkçe) Okunuşu 30. Cüz Okunuşu (Arapça-Türkçe)
30. Cüz Okunuşu (Arapça-Türkçe) 29. Cüz Okunuşu (Arapça-Türkçe)
29. Cüz Okunuşu (Arapça-Türkçe) 28. Cüz Okunuşu (Arapça-Türkçe)
28. Cüz Okunuşu (Arapça-Türkçe) 2024 Yılı 81 İlin Ramazan İmsakiyesi
2024 Yılı 81 İlin Ramazan İmsakiyesi 2024 Yılı Zonguldak İçin Sahur ve İftar Vakitleri (İmsakiye)
2024 Yılı Zonguldak İçin Sahur ve İftar Vakitleri (İmsakiye) 2024 Yılı Yozgat İçin Sahur ve İftar Vakitleri (İmsakiye)
2024 Yılı Yozgat İçin Sahur ve İftar Vakitleri (İmsakiye) 2024 Yılı Yalova İçin Sahur ve İftar Vakitleri (İmsakiye)
2024 Yılı Yalova İçin Sahur ve İftar Vakitleri (İmsakiye) Hibe Destekleri Artırıldı!
Hibe Destekleri Artırıldı!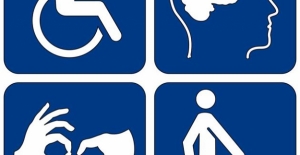 Yardımcı Engelli Sınav Gözetmen Ücreti (2 Nisan 2024)
Yardımcı Engelli Sınav Gözetmen Ücreti (2 Nisan 2024) Medikal Ürünlerde Fahiş Fiyat Farkına Hayır!
Medikal Ürünlerde Fahiş Fiyat Farkına Hayır! Engelli Öğretmenlerin Sınav Başvurusu (7 Mart 2024)
Engelli Öğretmenlerin Sınav Başvurusu (7 Mart 2024)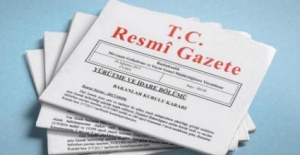 Günün Önemli Kararları (20 Nisan 2024)
Günün Önemli Kararları (20 Nisan 2024)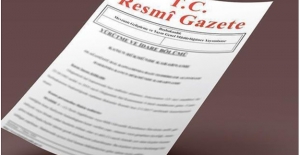 Meslek İçi Eğitim Yönetmeliği (20 Nisan 2024)
Meslek İçi Eğitim Yönetmeliği (20 Nisan 2024) 8342 Sayılı Karar Resmi Gazete'de
8342 Sayılı Karar Resmi Gazete'de Kamuda Tasarruf Açıklaması
Kamuda Tasarruf Açıklaması Gençlerin Sokaktaki Hareketlerinden Kim Sorumlu?
Gençlerin Sokaktaki Hareketlerinden Kim Sorumlu? 23 Nisan’larda Öğretmen Olmak Duygusu
23 Nisan’larda Öğretmen Olmak Duygusu Görevde Yükselme Sınavına Dayalı Atamalar (22 Nisan 2024)
Görevde Yükselme Sınavına Dayalı Atamalar (22 Nisan 2024) İlkokullarda Nakil Öğrencilerin Sınıflarının Kura İle Belirlenmesi (19 Nisan 2024)
İlkokullarda Nakil Öğrencilerin Sınıflarının Kura İle Belirlenmesi (19 Nisan 2024) 2024 Yılı YDUS 1. Dönem Sınavı Başvuru Kılavuzu
2024 Yılı YDUS 1. Dönem Sınavı Başvuru Kılavuzu 2023 Yılı DUS 2. Dönem Uzmanlık Dalı Değişikliği İçin Tercih Kılavuzu
2023 Yılı DUS 2. Dönem Uzmanlık Dalı Değişikliği İçin Tercih Kılavuzu Özel Hastaneler Yönetmeliğinde Değişiklik (6 Nisan 2024)
Özel Hastaneler Yönetmeliğinde Değişiklik (6 Nisan 2024) 8 Bin İşçi Kurayla Belirlendi
8 Bin İşçi Kurayla Belirlendi 31 Mart 2024 Yerel Seçim Sonuçları
31 Mart 2024 Yerel Seçim Sonuçları İftar Vaktinde Oy Sayımına Devam Edilecek Mi?
İftar Vaktinde Oy Sayımına Devam Edilecek Mi? YSK'nın 2024/825 Sayılı Kararı
YSK'nın 2024/825 Sayılı Kararı 31 Mart Yerel Seçimleri AK Parti Erzurum İlçe Belediye Başkan Adayları
31 Mart Yerel Seçimleri AK Parti Erzurum İlçe Belediye Başkan Adayları YSK'nın 2023/1269 Sayılı Kararı (Cumhurbaşkanlığı Seçim Sonuçları)
YSK'nın 2023/1269 Sayılı Kararı (Cumhurbaşkanlığı Seçim Sonuçları) 2023 Yılı Cumhurbaşkanlığı Seçimi 2. Tur Sonuçları (Ankara ve İlçeleri)
2023 Yılı Cumhurbaşkanlığı Seçimi 2. Tur Sonuçları (Ankara ve İlçeleri) 2023 Yılı Cumhurbaşkanlığı Seçimi 2. Tur Sonuçları (Amasya ve İlçeleri)
2023 Yılı Cumhurbaşkanlığı Seçimi 2. Tur Sonuçları (Amasya ve İlçeleri) 2023 Yılı Cumhurbaşkanlığı Seçimi 2. Tur Sonuçları (Ağrı ve İlçeleri)
2023 Yılı Cumhurbaşkanlığı Seçimi 2. Tur Sonuçları (Ağrı ve İlçeleri) Üniversitelerde Online Eğitim Kararı (Resmi Yazı)
Üniversitelerde Online Eğitim Kararı (Resmi Yazı) Ek 20 Bin Öğretmen Ataması Süreci Açıklaması
Ek 20 Bin Öğretmen Ataması Süreci Açıklaması 20 Bin Sözleşmeli Öğretmen Atama Takvimi
20 Bin Sözleşmeli Öğretmen Atama Takvimi Müjde! 4 Bin ASDEP Personeli Alınacak
Müjde! 4 Bin ASDEP Personeli Alınacak SUT'ta Değişiklik ve Sağlık Hizmetleri Fiyatlandırma Komisyonu Kararı (22 Nisan 2024)
SUT'ta Değişiklik ve Sağlık Hizmetleri Fiyatlandırma Komisyonu Kararı (22 Nisan 2024) Emeklilere Gündelik Hayata Dokunan Birtakım Çalışmalar Var!
Emeklilere Gündelik Hayata Dokunan Birtakım Çalışmalar Var! Emekli Vatandaşlara Özel Düzenleme Geliyor!
Emekli Vatandaşlara Özel Düzenleme Geliyor! Asgari Ücretliye ve Emekliye Ek Zam Yok!
Asgari Ücretliye ve Emekliye Ek Zam Yok!