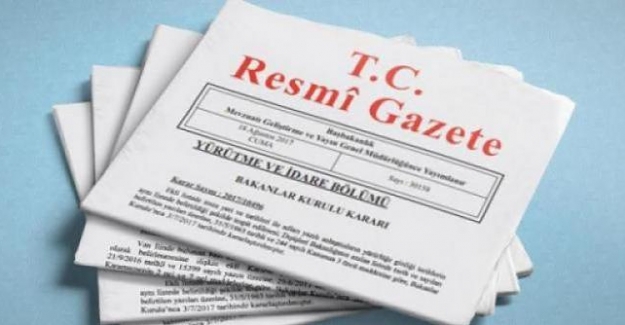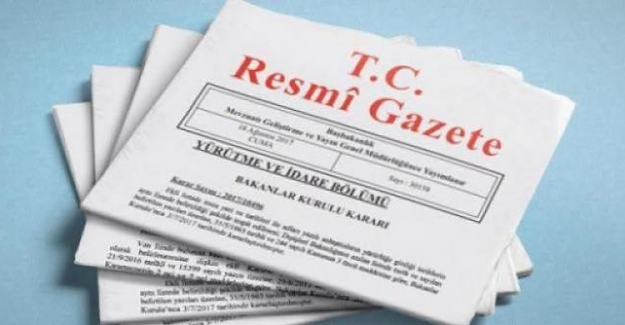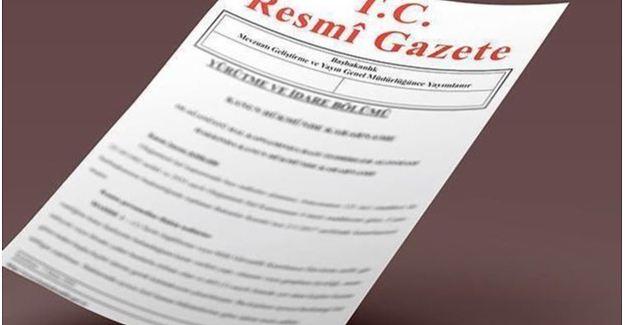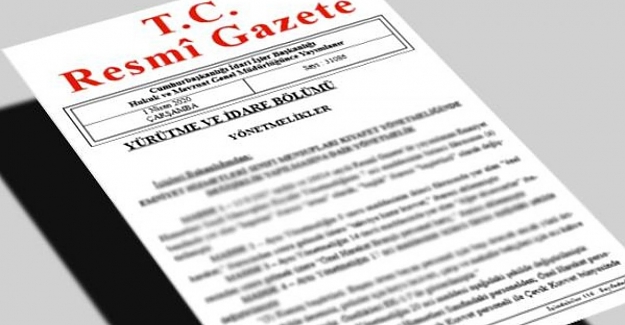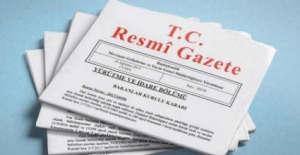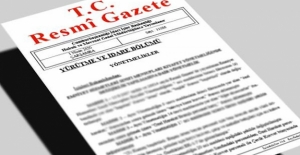BTKAkademi ve 1Milyonİstihdam uygulamaları arasındaki entegrasyon sayesinde Kullanıcılar BTKAkademi üzerinden aldıkları eğitimlerin ve kazandıkları yetkinliklerin 1Milyonİstihdam uygulaması içerisindeki özgeçmişlerine yansıtılmasını sağlayabilir. CV havuzunda ihtiyaca göre nitelikler filtrelenebilir.
Kayıt Olma İşlemleri
Uygulamaya “https://1milyonistihdam.hmb.gov.tr/login” linki üzerinden giriş yapılmakla birlikte uygulamaya üyelik yoksa web adresine giriş yapıldığında ekranda bulunan Kayıt Ol butonuna basılmalıdır.
Kullanıcı kayıt ekranında Eski Kimlik Bilgileri ile Kayıt (T.C. Eski nüfus cüzdanına ait bilgiler ile) ve Yeni Kimlik Bilgileri ile Kayıt (T.C. Eski nüfus cüzdanına ait bilgiler ile) olmak üzere iki seçenek karşınıza çıkacaktır. Kimliğinize uygun kayıt tipini işaretleyerek ileri butonuna basmalısınız.
Eski Kimlik Bilgileri ile Kullanıcı Kayıt Ekranı
Ekranda T.C. Kimlik No, Cilt No, Aile Sıra No ve Sıra No giriş alanları bulunmaktadır. Gerekli bilgiler eksiksiz ve doğru bir şekilde doldurulduktan sonra ekranda bulunan soru işaretinin üzerine gelip ekranda kimlik üzerinde bilgilerin bulunduğu alanlar görüntülenebilir.
Tüm bunlardan sonra İleri butonuna basılır. Geri dönmek istenirse Geri butonuna basılarak bir önceki ekrana dönülebilir.
İleri butonuna basıldığında Kullanıcı Kayıt bilgileri ekranına geçilir. Ekranda e-posta, e-posta tekrar, Cep Telefonu, Yaşadığınız Yer, Çalışma Şekli giriş alanları ve “Başvurunuza ilişkin tüm bilgilendirmeler e-posta adresinize iletilecektir. Lütfen e-posta adresinizin doğruluğundan emin olun.” uyarısı gözlemlenir.
Yurtdışında yaşıyor iseniz yaşadığınız yer alanında Yurtdışı seçimi yapabilirsiniz.
Çalışma şekli alanında “Çalışmıyor, Kamu ve Özel Sektör” alanlarından birisi seçilir.
Ekranda yer alan tüm bilgiler doldurulduktan sonra Kayıt Ol butonuna basılır.
Ekranda “Kaydınız başarı ile alınmıştır. Sisteme kaydettiğiniz e-posta ile en kısa sürede bilgilendireceksiniz.” Uyarısı gözlemlenir.
Yeni Kimlik Bilgileri ile Kullanıcı Kayıt Ekranı
Ekranda T.C. Kimlik No ve Seri No giriş alanları gözlemlenir. Kimlik üzerinde bulunduğu hali ile bilgilerin tamamı doldurulmalıdır. Ekranda bulunan soru işaretinin üzerine gelindiğinde ekranda kimlik üzerinde bilgilerin bulunduğu alanlar görüntülenebilir.
Bilgi giriş yapıldıktan sonra İleri butonuna basılır. Seçimi değiştirmek için Geri butonuna basılarak bir önceki ekrana dönülebilir.
İleri butonuna basıldığında Kullanıcı Kayıt bilgileri ekranına geçilir. Ekranda e-posta, e-posta tekrar, Cep Telefonu, Yaşadığınız Şehir, Çalışma Şekli giriş alanları ve “Başvurunuza ilişkin tüm bilgilendirmeler e-posta adresinize iletilecektir. Lütfen e-posta adresinizin doğruluğundan emin olun.” Uyarısı gözlemlenir.
Yurtdışında yaşıyor iseniz yaşadığınız yer alanında Yurtdışı seçimi yapabilirsiniz.
Çalışma şekli alanında “Çalışmıyor, Kamu ve Özel Sektör” alanlarından birisi seçilir.
Ekranda yer alan tüm bilgiler doldurulduktan sonra Kayıt Ol butonuna basılır.
Ekranda “Kaydınız başarı ile alınmıştır. Sisteme kaydettiğiniz e-posta ile en kısa sürede bilgilendireceksiniz.” Uyarısı gözlemlenir.
Aktivasyon İşlemi
Kayıt işlemi tamamlandıktan sonra kayıt etmiş olduğunuz e-posta adresine aktivasyon maili iletilecektir. E-posta içerisinde yer alan Aktivasyon Link butonuna basılır.
Şifre Aktivasyon ekranında T.C. Kimlik No, “Şifre” ve “Şifre (Tekrar)” alanları doldurularak Kaydet butonuna basılır.
Kullanıcı oluşturmuş olduğu parola bilgisi ile uygulamaya giriş yapabilir.
Giriş Sayfası
“https://1milyonistihdam.hmb.gov.tr/login” linki ile giriş yapılan ekranda “Vatandaşlık Numarası” alanına T.C. Kimlik Numarası ve “Şifre” alanına tanımlı şifrenizi yazarak sisteme giriş sağlayabilirsiniz.
Şifre Değişikliği
Şifre değişikliği işlemleri için ekrana giriş yapıldıktan sonra Şifre Hatırlatma butonuna basılarak “https://kimlik.hmb.gov.tr/sifre/gonder“ adresine gidilir.
Şifre Gönder ekranında “TC Kimlik No” ve “E-posta” alanları görüntülenir. Bu alanlar doldurularak
Şifre Hatırlat butonuna basılır. İşlem Gönderildi uyarı mesajı ekranda görüntülenir.
E-postanıza iletilmiş olan aktivasyon mailindeki Aktivasyon Link butonuna basılır.
Şifre Aktivasyon ekranında T.C. Kimlik No, “Şifre” ve “Şifre (Tekrar)” alanları doldurularak Kaydet butonuna basılır.
Kullanıcı yeni parola bilgisi ile uygulamaya giriş yapabilir.
Ekranlar
Anasayfa
Sisteme giriş yapıldığında Ana sayfa ekranı açılacaktır. Uygulamayı ilk defa kullanan kişiler Kişisel Verilerin Korunması Kanunu uyarınca ilgili metni onaylayarak uygulamayı kullanmaya başlayabilirler.
Verilen Onay sonrası ana sayfa ekranı üzerinde Özgeçmiş Doldurma Oranı, Son giriş zamanı, Son güncelleme zamanı, Son güncelleme işlemi ve Son yapılan işlemler görüntülenecektir.
Çevrim içi eğitim uygulamasına giriş yapmak için Anasayfa ekranı üzerinde bulunan BTK Akademiye Giriş butonuna basılarak https://www.btkakademi.gov.tr/portal/ web adresine geçiş yapılabilir.
Özgeçmiş İşlemleri
Özgeçmiş işlemleri menüsü altında bulunan Özgeçmiş Düzenle ekranına giriş yapılarak yeni özgeçmiş oluşturma ve özgeçmiş düzenleme işlemleri yapılabilecektir.
Giriş Bilgileri Ekranı
Özgeçmiş işlemleri sekmesine basıldığında Özgeçmiş Düzenle ekranı Giriş sayfası gözlemlenir.
Özgeçmiş Başlık, Meslek Unvanınız, Meslek/İş, İş Arama Durumu, Kariyer Hedefi, İlgilendiğiniz İş Alanları, Çalışmak İstediğiniz İller, Ücret Beklentisi ve Ön yazı giriş alanları yer alacaktır. Çalışmak İstediğiniz İller alanında en fazla üç il seçimi yapılabilecektir.
İş Arama Durumu alanında Yeni Mezunum ve İş Arıyorum, Bir İşim Var ama Yeni İş Tekliflerine Açığım, Part Time Çalışabileceğim Bir İş Arıyorum, İş Aramıyorum Eğitimlerden Faydalanmak İstiyorum, Stajyer Olarak İş Arıyorum, Proje Bazlı İş Arıyorum ve Tam Zamanlı İş Arıyorum alanları bulunmaktadır.
İlgili alanlar doldurulduktan sonra Kaydet butonuna basılır.
Kaydet butonuna basıldığında ekranın sağ üst kısmında “Kayıt işlemi başarılı” uyarısı görülecektir. Giriş bilgileri ekranında bulunan bilgiler girilerek kayıt edildikten sonra ekrana Kişisel Bilgiler ekranı gelecektir.
Kişisel Bilgiler Ekranı
Kişisel Bilgiler ekranına geçildiğinde Kişisel Bilgileri Düzenle sayfası gözlemlenir. T.C. Kimlik No alanında sisteme giriş yapan kullanıcının kimlik numara bilgisi otomatik olarak gelir. Ekranda Adınız, Soyadınız, Doğduğunuz İl, Doğum Tarihiniz, Medeni Haliniz, Cinsiyet, Üyelikler, Hobiler ve İlgi alanları giriş alanları yer alacaktır. İlgili alanlar doldurulduktan sonra Kaydet butonuna basılır.
Kaydet butonuna basıldığında ekranın sağ üst kısmında “Kayıt işlemi başarılı” uyarısı görülecektir.
Kişisel bilgiler ekranında bulunan bilgiler girilerek kayıt edildikten sonra ekrana İletişim Bilgileri ekranı gelecektir.
İletişim Bilgileri Ekranı
İletişim Bilgiler ekranına geçildiğinde İletişim Bilgileri Düzenle sayfası gözlemlenir. e-Posta, Cep Telefonu, İş Telefonu, Dahili Numara, Ev ve İş Adres alanları ile Sosyal Ağlar giriş alanları yer alacaktır. İlgili alanlar doldurulduktan sonra Kaydet butonuna basılır.
Kaydet butonuna basıldığında ekranın sağ üst kısmında “Kayıt işlemi başarılı” uyarısı görülecektir.
İletişim bilgileri ekranında bulunan bilgiler girilerek kayıt edildikten sonra ekrana Eğitim Bilgileri ekranı gelecektir.
Eğitim Bilgileri Ekranı
Eğitim Bilgileri ekranına geçildiğinde Eğitim Bilgileri Düzenle sayfası gözlemlenir. Ekranda Eğitim seviyesi seçim alanı görüntülenecektir. Kullanıcı eğitim seviyesi seçimi yapar. Kullanıcının seçim yaptığı eğitim seviyesine uygun olarak ekranda öğrenime ait bilgi alanları açılacaktır.
İlkokul Bilgileriniz alanı altında “İlköğretim mezunu iseniz İlkokul ve Ortaokul bilgilerinize aynı okul ismini yazabilirsiniz “ uyarısı gözlemlenir.
Eğitim Seviyesi Lise olarak seçildiğinde Lise bilgileri alanında Mezuniyet Durumu alanı görüntülenir ve Devam Ediyor, Terk ve Mezun seçenekleri yer alır. Mezuniyet durumu Terk veya Devam Ediyor seçilir ise Mezuniyet Yılı bilgisi ekranda görülmeyecektir.
Liseden mezun olanlar için Mezuniyet Yılı bilgisi alanı zorunlu alandır.
Eğer birden fazla Ön Lisans, Lisans, Yüksek Lisans, Doktora eğitiminiz var ise ekranın sağ alt kısmında bulunan Ekle butonuna basarak ekleyebilirsiniz. İlgili alanlar doldurulduktan sonra Kaydet butonuna basılır.
Kaydet butonuna basıldığında ekranın sağ üst kısmında “Kayıt işlemi başarılı” uyarısı görülecektir.
Eğitim bilgileri ekranında bulunan bilgiler girilerek kayıt edildikten sonra ekrana İş Deneyimleri ekranı gelecektir.
İş Deneyimleri Ekranı
İş Deneyimleri ekranına geçildiğinde İş Deneyimleri Düzenle sayfası gözlemlenir. “Halen çalışmakta olduğunuz iş de dahil olmak üzere iş/deneyim bilgisi ekleyebilirsiniz.“ uyarı mesajı ekranda gözlemlenir.
İş deneyimleri eklemek için ekranın sağ kısmında bulunan Ekle butonuna basılır.
Ekle butonuna basıldığında ekranda Sektör, Çalışma Tipi, İş Tanımı, Çalışma Durumu, İşe Başlama Tarihi, Web Sitesi alanları gözlemlenir.
Seçim yapılan Sektöre uygun olarak ekranın sağ tarafından ilgili giriş alanları açılacaktır.
Kamu sektörü seçimi yapıldığında ekranda İstihdam tipi, Kurum adı, Birim Adı, Çalıştığınız İl ve Yurtdışında çalıştım seçimi alanları gözlemlenir.
Özel sektör seçimi yapıldığında Şirket/İşletme Adı, Çalıştığını İl, Faaliyet Alanı, Son Alınan Ücret ve Yurtdışında çalıştım seçimi alanları gözlemlenir.
Çalışma Durumu alanında Halen Çalışıyorum seçeneği seçildiğinde yalnızca İşe Başlama Tarihi alanı seçilmesi yeterli olacaktır. İşten Ayrıldım seçeneği seçilirse ekrana İşten Ayrılma Tarihi ve Ayrılma Sebebi alanları geldiği gözlemlenir.
Ekranda bulunan gerekli alanlara giriş yapıldıktan sonra Kaydet butonuna basılır. Kullanıcı birden fazla iş deneyimi eklemek isterse ekranın sağ üst kısmında bulunan Ekle butonuna basabilir. Kayıt edilmiş iş deneyimini silmek için ekranın sağ alt kısmında bulunan Sil butonuna basılır.
Kaydet butonuna basıldığında ekranın sağ üst kısmında “Kayıt işlemi başarılı” uyarısı görülecektir. İş Deneyimleri ekranında bulunan bilgiler girilerek kayıt edildikten sonra üst kısımda bulunan Nitelikler ekranına basılır ve Nitelikler ekranına geçilir.
Nitelikler Ekranı
Nitelikler ekranına geçildiğinde Uzman Yetkinlikler, Sertifikalar, Sınavlar ve Yabancı Dil olmak üzere 4 ayrı ekran görüntülenecektir.
Uzmanlık ve Yetkinlikler Ekranı
Uzmanlık ve Yetkinlikler ekranına geçildiğinde ekranda Tamamlanan İşler ve Anahtar Kelimeler giriş alanları gözlemlenir. Bu alanlar tanımlanacak tüm nitelikler için ortak olarak kullanılacak alanlardır.
Ekranın sağ üst kısmında bulunan Ekle butonuna basıldığında Nitelik Bilgisi Ekle ekranı açılır. Ekranda Uzmanlık/Yetkinlik, Deneyim(Yıl), Seviye ve Açıklama alanları gözlemlenir.
Ekranda bulunan gerekli alanlara giriş yapıldıktan sonra Kaydet butonuna basılır. Kullanıcı birden fazla uzmanlık ve yetkinlik eklemek isterse ekranın sağ üst kısmında bulunan Ekle butonuna basabilir. Kayıt edilmiş uzmanlık ve yetkinlik silmek için ekranın sağ alt kısmında bulunan Sil butonuna basılır.
Kaydet butonuna basıldığında ekranın sağ üst kısmında “Kayıt işlemi başarılı” uyarısı görülecektir.
Uzmanlık ve Yetkinlikler ekranında bulunan bilgiler girilerek kayıt edildikten sonra üst kısımda bulunan Sertifikalar ekranına basılır ve Sertifikalar ekranına geçilir.
Sertifikalar Ekranı
Sertifikalar ekranına geçildiğinde ekranın sağ kısmında Ekle butonu gözlemlenir.
Ekle butonuna basıldığında ekranda Sertifika Bilgisi Ekleme alanı açılır ve Sertifika Adı, Alınan Kuruluş, Sertifika Tarihi, Sertifikanın Geçerlilik Tarihi, Açıklama giriş alanları gözlemlenir.
Ekranda bulunan gerekli alanlara giriş yapıldıktan sonra Kaydet butonuna basılır. Kullanıcı birden fazla sertifika eklemek isterse ekranın sağ üst kısmında bulunan Ekle butonuna basabilir. Kayıt edilmiş sertifika bilgisi silmek için ekranın sağ alt kısmında bulunan Sil butonuna basılır.
Kaydet butonuna basıldığında ekranın sağ üst kısmında “Kayıt işlemi başarılı” uyarısı görülecektir.
Sertifikalar ekranında bulunan bilgiler girilerek kayıt edildikten sonra üst kısımda bulunan Sınavlar ekranına basılır ve Sınavlar ekranına geçilir.
Sınavlar Ekranı
Sınavlar ekranına geçildiğinde ekranın sağ kısmında Ekle butonu gözlemlenir.
Ekle butonuna basıldığında ekranda Sınav Bilgisi Ekleme alanı açılır ve Sınav Adı, Sınavı Yapan Kurum/Kuruluş, Ay, Yıl, Puan, Sınavın Geçerlilik Tarihi giriş alanları gözlemlenir.
Ekranda bulunan gerekli alanlara giriş yapıldıktan sonra Kaydet butonuna basılır. Kullanıcı birden fazla sınav eklemek isterse ekranın sağ üst kısmında bulunan Ekle butonuna basabilir. Kayıt edilmiş sınav bilgisi silmek için ekranın sağ alt kısmında bulunan Sil butonuna basılır.
Kaydet butonuna basıldığında ekranın sağ üst kısmında “Kayıt işlemi başarılı” uyarısı görülecektir.
Sınavlar ekranında bulunan bilgiler girilerek kayıt edildikten sonra üst kısımda bulunan Yabancı Dil ekranına basılır ve Yabancı Dil ekranına geçilir.
Yabancı Dil Ekranı
Yabancı Dil ekranına geçildiğinde ekranda “Yabancı dil seviyenizi yetkinlik alanlarına göre 10 üzerinden değerlendiriniz.” Yazısı ve sağ kısmında Ekle butonu gözlemlenir.
Ekle butonuna basıldığında ekranda Sınav Bilgisi Ekleme alanı açılır ve Sınav Adı, Sınavı Yapan Kurum/Kuruluş, Ay, Yıl, Puan, Sınavın Geçerlilik Tarihi giriş alanları gözlemlenir.
Ekranda bulunan gerekli alanlara giriş yapıldıktan sonra Kaydet butonuna basılır. Kullanıcı birden fazla yabacı dil eklemek isterse ekranın sağ üst kısmında bulunan Ekle butonuna basabilir. Kayıt edilmiş yabacı dil bilgisi silmek için ekranın sağ alt kısmında bulunan Sil butonuna basılır.
Kaydet butonuna basıldığında ekranın sağ üst kısmında “Kayıt işlemi başarılı” uyarısı görülecektir.
Yabancı Dil ekranında bulunan bilgiler girilerek kayıt edildikten sonra üst kısımda bulunan Ek Bilgiler ekranına basılır ve Ek Bilgiler ekranına geçilir.
Ek Bilgiler Ekranı
Ek Bilgiler ekranına geçildiğinde Ek Bilgileri Düzenle sayfası gözlemlenir. Ekranın üst kısmında Fotoğraf ekleme, Engel Durumu, Seyahat Engeli, Sürücü Belgesi, Adli Sicil Kaydı, İşaret Dili Bilgisi, Kan Grubu, Sigara Kullanımı ve Çocuk sayısı seçim alanları gözlemlenir. Ekranın alt kısmında “Size Ulaşılamadığında İletişime Geçilebilecek Kişi Bilgileri” alanı yer alacaktır. Bu alanda Adı Soyadı, Yakınlık Durumu, Telefon Numarası ve e-posta seçim alanları ve hakkınızda bilgi alınabilecek kişi ekleyebilmeniz için Ekle butonu gözlemlenir.
Fotoğraf yükleme alanına yüklenecek dosya boyutu en fazla 1 MB olmalıdır.
Fotoğraf alanında bulunan Dosya Yükle butonuna basılarak bilgisayarda bulunan fotoğraf yüklenir.
Engel Durumu alanında Var seçimi yapılır ise ekrana Engel Tespiti Yapan Kurum, Engelli Raporu Alış Tarihi, Engel Türü, Engelli Raporu Türü ve Engelli Yüzdesi seçim alanları gelecektir.
Ekranın sağ alt kısmında bulunan Ekle butonuna basıldığında Hakkınızda Bilgi Alınabilecek Kişiler ekranı açılacaktır.
Ekranda İlgisi, Adı Soyadı, Unvanı/Pozisyonu, Telefon Numarası ve e-posta giriş alanları gözlemlenir.
Ekranda bulunan gerekli alanlara giriş yapıldıktan sonra Kaydet butonuna basılır. Kullanıcı birden fazla Hakkınızda Bilgi Alınabilecek Kişi eklemek isterse ekranın sağ kısmında bulunan Ekle butonuna basabilir. Kayıt edilmiş Hakkınızda Bilgi Alınabilecek Kişi silmek için ekranın sağ alt kısmında bulunan Sil butonuna basılır.
Kaydet butonuna basıldığında ekranın sağ üst kısmında “Kayıt işlemi başarılı” uyarısı görülecektir. Ek Bilgiler ekranında bulunan bilgiler girilerek kayıt edildikten sonra üst kısımda bulunan Önizleme ekranına basılır ve Önizleme ekranına geçilir.
Ön İzleme Ekranı
Ön İzleme ekranına geçildiğinde özgeçmiş oluştururken girilmiş olan bilgiler ekrana gelecektir.
Ekranın sağ üst kısmında bulunan Yazdır butonuna basılarak istenirse özgeçmişe ait yazdırma işlemi gerçekleştirilebilir.
Profil
Ekranın sağ üst kısmında bulunan ad soyad üzerine basıldığında Profil menüsü görüntülenebilir, Profil butonuna basılarak Kullanıcı Bilgileri ekranına geçiş yapılabilir.
Profil ekranı içerisinde kayıt işlemi sırasında giriş yapılmış olan e-posta, cep telefonu ve mevcut şifre güncellenebilir.
Ekranda Bilgileri Güncelle ve Şifre Güncelle olarak iki ayrı seçenek mevcuttur.
Bilgileri güncelle alanında mevcut e-posta ve cep telefonu bilgileri görüntülenir. Bu bilgilerde güncelleme işlemi yapıldığında Mevcut Şifreniz alanı doldurularak Bilgileri Güncelle butonuna basılır.
Şifre güncelle alanında Yeni Şifre, Yeni Şifre (Tekrar) ve Mevcut Şifreniz alanları görüntülenir. Şifre güncelleme işlemi için alanlar doldurularak Şifre Güncelle butonuna basılır.


 Cüzlerin (Arapça-Türkçe) Okunuşu
Cüzlerin (Arapça-Türkçe) Okunuşu 30. Cüz Okunuşu (Arapça-Türkçe)
30. Cüz Okunuşu (Arapça-Türkçe) 29. Cüz Okunuşu (Arapça-Türkçe)
29. Cüz Okunuşu (Arapça-Türkçe) 28. Cüz Okunuşu (Arapça-Türkçe)
28. Cüz Okunuşu (Arapça-Türkçe) 2024 Yılı 81 İlin Ramazan İmsakiyesi
2024 Yılı 81 İlin Ramazan İmsakiyesi 2024 Yılı Zonguldak İçin Sahur ve İftar Vakitleri (İmsakiye)
2024 Yılı Zonguldak İçin Sahur ve İftar Vakitleri (İmsakiye) 2024 Yılı Yozgat İçin Sahur ve İftar Vakitleri (İmsakiye)
2024 Yılı Yozgat İçin Sahur ve İftar Vakitleri (İmsakiye) 2024 Yılı Yalova İçin Sahur ve İftar Vakitleri (İmsakiye)
2024 Yılı Yalova İçin Sahur ve İftar Vakitleri (İmsakiye) Hibe Destekleri Artırıldı!
Hibe Destekleri Artırıldı!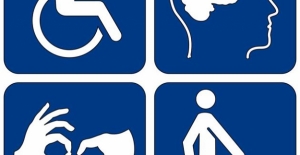 Yardımcı Engelli Sınav Gözetmen Ücreti (2 Nisan 2024)
Yardımcı Engelli Sınav Gözetmen Ücreti (2 Nisan 2024) Medikal Ürünlerde Fahiş Fiyat Farkına Hayır!
Medikal Ürünlerde Fahiş Fiyat Farkına Hayır! Engelli Öğretmenlerin Sınav Başvurusu (7 Mart 2024)
Engelli Öğretmenlerin Sınav Başvurusu (7 Mart 2024)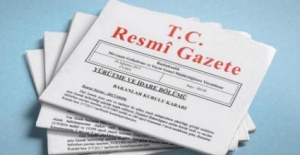 Günün Önemli Kararları (20 Nisan 2024)
Günün Önemli Kararları (20 Nisan 2024)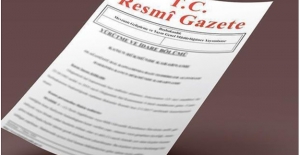 Meslek İçi Eğitim Yönetmeliği (20 Nisan 2024)
Meslek İçi Eğitim Yönetmeliği (20 Nisan 2024) 8342 Sayılı Karar Resmi Gazete'de
8342 Sayılı Karar Resmi Gazete'de Kamuda Tasarruf Açıklaması
Kamuda Tasarruf Açıklaması 23 Nisan’larda Öğretmen Olmak Duygusu
23 Nisan’larda Öğretmen Olmak Duygusu Görevde Yükselme Sınavına Dayalı Atamalar (22 Nisan 2024)
Görevde Yükselme Sınavına Dayalı Atamalar (22 Nisan 2024) İlkokullarda Nakil Öğrencilerin Sınıflarının Kura İle Belirlenmesi (19 Nisan 2024)
İlkokullarda Nakil Öğrencilerin Sınıflarının Kura İle Belirlenmesi (19 Nisan 2024) İl/İlçe Millî Eğitim Müdürlükleri Şube Müdürlerinin 2024 Yılı Yer Değiştirme Kılavuzu
İl/İlçe Millî Eğitim Müdürlükleri Şube Müdürlerinin 2024 Yılı Yer Değiştirme Kılavuzu 2024 Yılı YDUS 1. Dönem Sınavı Başvuru Kılavuzu
2024 Yılı YDUS 1. Dönem Sınavı Başvuru Kılavuzu 2023 Yılı DUS 2. Dönem Uzmanlık Dalı Değişikliği İçin Tercih Kılavuzu
2023 Yılı DUS 2. Dönem Uzmanlık Dalı Değişikliği İçin Tercih Kılavuzu Özel Hastaneler Yönetmeliğinde Değişiklik (6 Nisan 2024)
Özel Hastaneler Yönetmeliğinde Değişiklik (6 Nisan 2024) 8 Bin İşçi Kurayla Belirlendi
8 Bin İşçi Kurayla Belirlendi 31 Mart 2024 Yerel Seçim Sonuçları
31 Mart 2024 Yerel Seçim Sonuçları İftar Vaktinde Oy Sayımına Devam Edilecek Mi?
İftar Vaktinde Oy Sayımına Devam Edilecek Mi? YSK'nın 2024/825 Sayılı Kararı
YSK'nın 2024/825 Sayılı Kararı 31 Mart Yerel Seçimleri AK Parti Erzurum İlçe Belediye Başkan Adayları
31 Mart Yerel Seçimleri AK Parti Erzurum İlçe Belediye Başkan Adayları YSK'nın 2023/1269 Sayılı Kararı (Cumhurbaşkanlığı Seçim Sonuçları)
YSK'nın 2023/1269 Sayılı Kararı (Cumhurbaşkanlığı Seçim Sonuçları) 2023 Yılı Cumhurbaşkanlığı Seçimi 2. Tur Sonuçları (Ankara ve İlçeleri)
2023 Yılı Cumhurbaşkanlığı Seçimi 2. Tur Sonuçları (Ankara ve İlçeleri) 2023 Yılı Cumhurbaşkanlığı Seçimi 2. Tur Sonuçları (Amasya ve İlçeleri)
2023 Yılı Cumhurbaşkanlığı Seçimi 2. Tur Sonuçları (Amasya ve İlçeleri) 2023 Yılı Cumhurbaşkanlığı Seçimi 2. Tur Sonuçları (Ağrı ve İlçeleri)
2023 Yılı Cumhurbaşkanlığı Seçimi 2. Tur Sonuçları (Ağrı ve İlçeleri) Üniversitelerde Online Eğitim Kararı (Resmi Yazı)
Üniversitelerde Online Eğitim Kararı (Resmi Yazı) Ek 20 Bin Öğretmen Ataması Süreci Açıklaması
Ek 20 Bin Öğretmen Ataması Süreci Açıklaması 20 Bin Sözleşmeli Öğretmen Atama Takvimi
20 Bin Sözleşmeli Öğretmen Atama Takvimi Müjde! 4 Bin ASDEP Personeli Alınacak
Müjde! 4 Bin ASDEP Personeli Alınacak SUT'ta Değişiklik ve Sağlık Hizmetleri Fiyatlandırma Komisyonu Kararı (22 Nisan 2024)
SUT'ta Değişiklik ve Sağlık Hizmetleri Fiyatlandırma Komisyonu Kararı (22 Nisan 2024) Emeklilere Gündelik Hayata Dokunan Birtakım Çalışmalar Var!
Emeklilere Gündelik Hayata Dokunan Birtakım Çalışmalar Var! Emekli Vatandaşlara Özel Düzenleme Geliyor!
Emekli Vatandaşlara Özel Düzenleme Geliyor! Asgari Ücretliye ve Emekliye Ek Zam Yok!
Asgari Ücretliye ve Emekliye Ek Zam Yok!